I’m big on navigation, and big on being prepared. For twenty-five years I have been using various navigation tools and trying to keep abreast of the technology. Knowing how to use a GPS well has saved my ass many times in the remote Utah desert, finding and escaping slot canyons. Careful navigation was crucial as we sailed across the pacific, especially when visiting uninhabited islands by ourselves. This is no idle hobby for me—I am a heavy user.
I use two forms of GPS for driving and adventuring in the southwest, both are indispensable to me:
- Apps on the iPhone and iPad. That’s what this post is about. I use three: Gaia GPS, Motion-X GPS, and Google Earth. I will discuss the pros and cons of each in detail below. The iphone/ipad have huge beautiful high-resolution displays, which are fantastic for zooming in and out of satellite maps to find those secret dirt roads for the best camping. I use the iphone/ipad to find the spots ahead of time, plan my route, mark my waypoints, and download the necessary maps to the phone so you can operate out of cell reception. This system is what we use while driving, to get us where we want to be, and to find alternate campsites out on the road, when the plan changes.
- A hand-held Garmin gps whenever I need navigation away from the car. I would never trust an iPhone as my only GPS in the backcountry, it is simply too fragile and finicky. When your life depends on it, use a dedicated hand-held GPS. However, the rest of this post will focus just on the iOS apps; refer to my hand-held GPS post for additional information about the Garmin.
Gaia GPS (website link) has become my number one go-to app for vehicular navigation. It helps us to “stay found” when driving down remote dirt roads in search of a campsite that I found in satellite maps. Some key points:
- Gaia has lots of different maps you can view. You have to go into the layers options to add which extra ones you desire. Even with those extra maps, I was sort of mediocre on the app UNTIL I discovered that you can do a bit of extra customizing to add Google satellite and road maps as options also. This IS AWESOME. Because you can also DOWNLOAD the google satellite imagery to your phone for use out of cell reception. Not even Google Earth Pro lets you do this. Google satellite imagery is hands-down the best. The stock satellite imagery included with Gaia isn’t even close. Once I got the Google satellite added to Gaia, this easily became my top choice. I am including instructions at the bottom of this page explaining how to add the google maps to Gaia, which I highly recommend that you do if you get Gaia.


- You need to download the maps you want ahead of time, before leaving on your trip. Assuming that you will be leaving cell reception behind (this is a safe assumption in the southwest). I usually download small-area detailed google satellite maps, which take up a decent amount of space, and a much larger road-type map, either google or one of the other options, for all the paved portions of the adventure. Make sure you slide the “max zoom” slider all the way over, to get the most detail. I recommend that you double-check that the maps you want have actually been saved to memory; I have been burned on this before, so I double-check that the maps are truly downloaded ahead of time by A) turning on airplane mode to kill wifi/cell B) clearing the map cache within Gaia, C) checking that I can still view and also zoom in and out on the maps as much as I want.
- I use Gaia to record any tracks that I wish to save. After the trip is over, back on the laptop I will go to my account on the Gaia website and I will download any tracks I wish to save, in .kml format, straight into the Google Earth software on the laptop. Google Earth on the laptop is my final organization and archive tool for keeping track of everything I’ve done, everything I want to do, etc. Google Earth on the laptop is certainly not perfect, but I haven’t found anything better for efficiently viewing and organizing a huge amount of stored waypoints and tracks.
MotionX is my other GPS app for iOS. It is simpler in many ways than Gaia, which makes it quicker and more efficient for some tasks. The main advantage of MotionX is the “navigate to” feature. Navigating to a waypoint is part of the standard toolkit on any handheld GPS, but for some reason Gaia does not provide a good interface for that purpose.
My current workflow is to develop tracks and waypoints ahead of time using a combination of Google Earth on the laptop and the Gaia app on ios. Before I leave home, any waypoints and tracks that I want are stored in Gaia (I also load the same tracks and waypoints onto my Garmin GPS, for redundancy). Then, if I want to use the iphone to navigate to a particular waypoint, I export that particular waypoint (or folder of waypoints/tracks) to MotionX, and I then use MotionX for navigation.
The compass in MotionX provides a much more convenient interface for determining the direction of the waypoint, the distance, the ETA, etc, for when you’re actually out there in the woods trying to get to a particular point.
When I first started using MotionX, I was also excited about the feature that lets you share your real-time position with friends who are also using the app. This seems like it could be really useful in certain situations, but I haven’t used it very much yet. Mainly because I have trouble coordinating with friends around town—the parenting thing results in either family activities, or short impulsive solo excursions for alone time. If I had a regular crew for riding the trails around town, we could use the MotionX real-time tracking it for starting from our own houses and meeting up on the trail. At least that was my original vision.
Both MotionX and Gaia let you download maps for offline use, though Gaia has more map download options. If I had to choose just one app, it would definitely be Gaia. But I like having MotionX also, as a backup, in case Gaia stops working for some reason. Redundancy, being prepared, etc. The thing is, these apps are so cheap, compared to the cost of just about any other gear you might buy, that it seems silly not to just buy both.
The important thing, whichever app you get, is to know how to use it. You need to learn how to save waypoints and tracks in the app and transfer them back to your computer archive, and how to upload waypoints and tracks from other sources (like this website) to your app for navigating to where you want to go. I’ll do some power-user GPS instruction in future posts.
 Okay, this is a recommendation I make with reservations. Google Earth on the laptop is powerful tool that I use extensively for organization and storing information. I regularly back up my massive Google Earth “My Places” file because it contains valuable personal records of awesome trips that I’ve done and places I’ve been over the past twenty years.
Okay, this is a recommendation I make with reservations. Google Earth on the laptop is powerful tool that I use extensively for organization and storing information. I regularly back up my massive Google Earth “My Places” file because it contains valuable personal records of awesome trips that I’ve done and places I’ve been over the past twenty years.
Now, Google Earth on the iphone/ipad is NOT the same thing. It has very limited capabilities, it only works properly when you have internet connectivity, and it is useless for creating/storing new data.
However, it does one thing superbly: it let’s you scout out new places and areas with the touch screen interface so naturally and intuitively, it deserves kudos just for that. To me, the way that one can turn, zoom, pan, etc using the touchscreen interface is like something out of a future-movie (Tom Cruise in Minority Report comes to mind). I use Google Earth app on the ipad to scout new places, new roads, to get excited about places I’ve never been. (Then I use Gaia (ios) or the laptop-based Google Earth to actually make the waypoints and plan the trip.)
Addendum: Instructions on how to add google maps to Gaia
- Go to the Gaia website and sign-in, or create an account if you don’t have one
- Click on your login ID in the top-right, and choose “Map Sources”
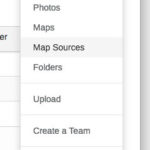
- Click on “Import an External Map Source”
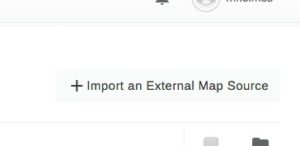
- Name it “Google Satellite” (or whatever you want)
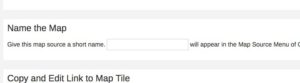
- Paste in this link:
http://mt0.google.com/vt/lyrs=y&hl=en&x={x}&y={y}&z={z}&s=Ga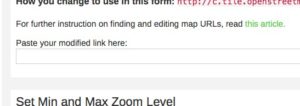
- Change the max zoom from 16 to 19 (MAX ZOOM!)
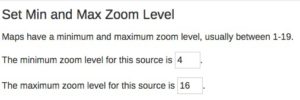
- Click “Add this map source” (who cares about the preview coordinates, it doesn’t matter)
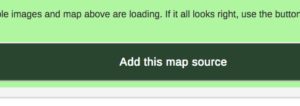
- Repeat steps 3-7 for “Google Terrain”, link is:
http://mt0.google.com/vt/lyrs=t&hl=en&x={x}&y={y}&z={z}&s=Ga - Repeat steps 307 for “Google Road”, link is:
http://mt0.google.com/vt/lyrs=m&hl=en&x={x}&y={y}&z={z}&s=Ga - Go into the Gaia app on your iphone/ipad
- Make sure you’re signed in on the app (Settings>Account)
- Make sure you’re syncing (Settings>Account>Sync/Backup)
Done! Now you have google satellite, terrain, and road maps available in Gaia. When you open the app on your ipad or iphone, and it finishes syncing, the google maps will appear in your map sources. Even better, you will be able to download from these to the ipad for offline use, just like the other Gaia maps.




